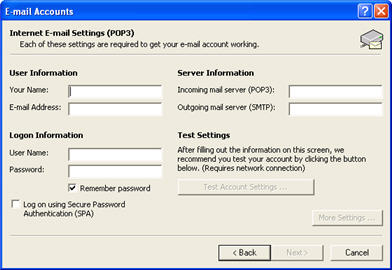
There are a number of global preferences that you can set that apply to all users of Data Manager. These include details about your SMS Account, your outgoing SMTP mail server address and the location of your Data Manager Letters Folder that contains your Microsoft Word Mail Merge documents. To access the Data Manager Preferences screen:
1. Go to the Data Manager Home Screen.
2. Click the Preferences button and you will see the following screen:
You can then set the global preferences as required.
If you would like to insert a copy of your company logo to appear on all Data Manager reports that are printed click the Insert Logo button and select your company logo by navigating to the folder where it is located on your computer or network. You can insert any of the following graphics file formats:
Encapsulated Postscript (.eps)
FlashPix (.fpx)
GIF (.gif)
JPEG/JFIF (.jpg)
JPEG 2000 (.jp2) (Mac OS)
MacPaint (.mac) (Mac OS)
PDF (.pdf) (Mac OS)
Photoshop (.psd)
PICS (.pcs) (Mac OS)
PICT (.pct)
PNG (.png)
QuickTime Image File (.qt)
SGI (.sgi)
Targa (.tga)
TIFF (.tif)
Windows bitmap (.bmp)
Windows Metafile/Enhanced Metafile (.wmf/.emf) (Windows)
The logo field on the reports is 127 x 49 pixels and it will enlarge or reduce in size to fill this space. To delete a company logo that you have inserted click the red X button above the Company Logo field.
The Contacts database in Data Manager has the provision for a number of additional spare fields that you can use for your own purposes in addition to the standard fields. These additional spare fields are located on the Additional User Fields tab in the main screen of the Contacts database where you view the full contact details. On this tab there are the following additional spare fields:
5 spare text fields
2 spare date fields
2 spare number fields
1 spare picture field
By default these fields have labels in the format of "Spare Text Field 1", "Spare Text Field 2", "Spare Date Field 1" and so on. If you are using the Additional User fields you can edit these field labels to something more descriptive by editing the text in the field label headings in the Preferences screen. For example you might change the heading for Spare Text Field 1 to Sport/Recreation if you wanted to use the first spare text field to track information about a contact's sport or recreational interests.
One of Data Manager's powerful contact management features is the ability to send an email from within Data Manager to a single or multiple contacts at once using merge fields and email templates. If you intend to use the email feature of Data Manager you will need to enter the outgoing SMTP mail server address into the Preferences screen. Click the Enter SMTP Mail Server Address button and enter your SMTP server address - this might be a series of numbers (e.g. 192.168.0.100) or words (e.g. mail.bigpond.com). You can normally find the SMTP mail server address by checking the setup/preferences section of your email client software if that also uses an SMTP mail server (e.g. Microsoft Outlook, Outlook Express, Entourage or Apple Mail), otherwise check with your IT person or network administrator for the correct SMTP server address as this is not something you can guess.
If you use Microsoft Outlook for sending emails and you are using an SMTP mail server, you can locate your current SMTP mail server address by opening Microsoft Outlook and go to the Tools menu>Email Accounts. Select View or Change Existing Email Accounts and click Next. This will open a window called Email Accounts - double click on your account. In the next screen under the heading Outgoing Mail Server (SMTP) you will see your current SMTP server address. Make a note of this and enter this into the Data Manager.
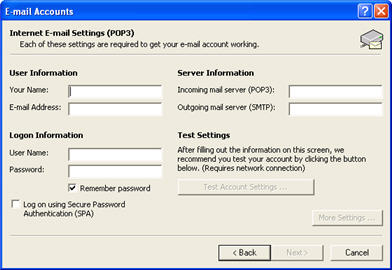
If you are required to use SMTP Authentication see the section on setting up My Account details for information on how to enter a user's SMTP authenication settings.
If you are planning to use the powerful Microsoft Word Mail Merge feature of Data Manager to generate mail merge letters to your contacts you will need to set the locatoin ofy our Data Manager letters folder first. A default path to the Data Manager Letters Folder will already be entered which may or may not be correct depending on the version of Data Manager and where you wish to locate the Data Manager Letters folder. To change the location click the Select Letters Folder and locate your Data Manager Letters folder by navigating to the location of the folder on your computer or network.
For Data Manager Solo users on Windows it will be found at:
C:\Databuzz\Data Manager\Data Manager 1.0\Data Manager Letters
For Data Manager Office users it will generally be found in the Data Manager Folder on your server.
See the Microsoft Word Mail Merge Letters chapter for more information on setting up the mail merge letters.
If you are planning to use the powerful Microsoft Word Mail Merge feature of Data Manager to generate mail merge letters to your contacts you can change the default location for the export of the data source file that is used by Microsoft Word to perform the mail merge. The data source file contains the details for the contact/s that you are generating a mail merge letter to.
Warning: if you change the location of the data source you will have to modify every Microsoft Word letter to update each letter with the new location for the data source. Microsoft does not provide a way to automate this process at present.
To change the default mail merge data source export path click the Select Location for Export button and navigate to the folder on your computer that you wish to use for the data source file. You will then need to edit every Microsoft Word Mail Merge Letter in the Data Manager Letters folder to use the new location of your data source - see your Microsoft Word manual/online help for information on modify a mail merge letter.
If you wish to restore the default location click the Restore Default Location button. For Data Manager users on Windows this will be:
C:\Databuzz\Data Manager\dm_mailmerge.mer
See the Microsoft Word Mail Merge Letters chapter for more information on setting up the mail merge letters.
One of Data Manager's powerful contact management features is the ability to send an SMS/TXT message from within Data Manager to a single or multiple contacts at once using merge fields and SMS templates. If you intend to use the SMS feature of Data Manager you will first need to create an account with our SMS Gateway partner Clickatell to obtain an SMS Gateway username, password and API ID. Once you have these details you need to enter them into Data Manager so it knows which SMS account to use when sending SMS/TXT messages.
If you have not already created an account with Clickatell follow the instructions for creating an account with Clickatell first. Once you have created a Clickatell account click the Setup SMS button and enter the Username, Password and Clickatell API ID exactly as it was supplied by Clickatell and click OK. You are now ready to send SMS/TXT messages from Data Manager. You can check that you have entered the correct details by clicking the Check Credits button and it should display your current Clickatell account balance showing how many SMS credits you have available.
Proxy Server: if you are required to use a proxy server address at your office you will need to click the Setup Proxy Server address button and enter the proxy server address and port number that your IT person/network administrator has supplied you. If you are not sure about whether you need to use a proxy server ignore this setting or check with your IT person/network administrator - most users are NOT required to setup proxy server settings in Data Manager.
If you want to check how many available SMS/TXT credits you have remaining you can login to your Clickatell account or click the Check Credits button to view the number of remaining credits. To purchase additional credits click the Purchase Credits button and login to your Clickatell account and follow the onscreen links to purchase additional credits. We recommend setting up your Clickatell account preferences to notify you automatically when your credits are running low.
If you are using Data Manager Office version and have purchased additional Data Manager Licences (so you can install and access Data Manager on additional computers) click the Unlock Additional Licences button and enter the unlock code provided by Databuzz. Your current number of Data Manager licences are displayed in the Total Data Manager Licences field.