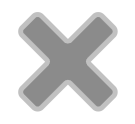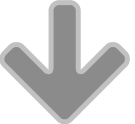As a long time user of as many plugins as I can get my hands on one of my favourite features of FileMaker Server (starting with v5.5 if my memory serves me correctly) is the ability to push plugins to FileMaker Pro and FileMaker Pro Advanced clients automatically from the server using some simple FileMaker Pro scripts. Plugin maintenance was a painful process before this, having to manually install and update new plugin versions on each client workstation.The Auto Update feature is great for:
- ensuring all users of your database solution have the plugin installed
- distributing plugin updates by making some small changes to the server and having these downloaded automatically
- updating plugins without having to restart FileMaker Pro/Advanced!
The documentation for setting up the Auto Update feature is covered in depth in the FileMaker Server 9 Guide to Updating Plug-ins available from the FileMaker website and the FileMaker Server CD. Essentially you need to setup some scripts that you call (typically as part of the on open or startup script) which will download the plugin if it is not installed or update the plugin if an older version of the plugin is installed (if you were to manually update an older version of the plugin you would have to quit FileMaker Pro/Advanced and re-open it if it was already open).
The Auto Update feature has worked in much the same way from Server 5.5 through Server 7, 8 and 9. However there is one small change in FileMaker Pro 9 that has caused some extra plugin maintenance work. FileMaker Pro 9 now has the ability to store plugins in 2 locations. In addition to storing plugins in the Extensions directory within the FileMaker Pro folder, for example on Windows for FileMaker Pro Advanced v9 this would be:
C:\Program Files\FileMaker\FileMaker Pro 9 Advanced\Extensions
it can also store plugins in the user’s application data directory, which is typically a hidden folder that is not subject to the same access privileges issues as the application directory might be which can cause plugins not be downloaded (the user might not have read/write access to the application directory, for example). The application data directory has different locations for all supported operating systems for FileMaker Pro 9:
- Windows XP: C:\Document Settings\User Name\Local Settings\ApplicationData\FileMaker\Extensions
- Windows Vista: C:\Users\User Name\AppData\Local\FileMaker\Extensions
- Mac OS X: Macintosh HD/Users/User Name/Library/Application Support
Now that you can install plugins in more than one location you will need to learn the new rules about managing plugins in these different locations. For example what happens if you have the same plugin installed in both locations? Which one do you update?
As I encountered these problems within days of FileMaker Pro 9 being released I’ve developed a good understanding of how to manage plugins in both locations and have developed these rules:
- Any plugin distributed by FileMaker Server (not just Server 9) to a FileMaker Pro 9 client will be downloaded to the user’s application folder. I regularly use FileMaker Pro 9 with FileMaker Server 8 and it is a function of FileMaker Pro 9 not Server 9 that causes the plugins to be downloaded to the user’s application data folder.
- If you have the same plugin installed in both locations the one installed in the user’s application data folder takes precedence, even if it is an older version. This can be hard to troubleshoot as the user’s application data folder is typically hidden in my experience so you need to know the location and how to turn on hidden folders so you can find it in the first place.
- If you are attempting to update a plugin that is installed in both locations it will be downloaded to the user’s application data folder and any older versions will be moved to the Saved folder like normal. However if an older version of the plugin is currently installed in the FileMaker extensions folder you will have to quit/relaunch FileMaker Pro for the newer downloaded version of the plugin to be loaded by FileMaker Pro 9. This is one of the downsides to this new feature, mostly for developers that work with plugins and are used to manually putting them into the FileMaker Pro extensions folder. For most workstations all plugins will be downloaded and updated without incident in the user’s application data folder.
The information about the change to downloading to the user’s application data folder is tucked away in the FileMaker Server 9 readme – in my opinion it would be more appropriate to include it in the FileMaker Pro 9 readme. There’s some useful information about Auto Update and FileMaker Server on the Troi website and the 24u website as well.
P.S: I needed to locate the user’s application data folder quickly on different workstations so I wrote this script (which uses the Troi File plugin naturally!) to get the location to the user’s application data folder (currently only for Windows XP and Vista, haven’t done a Mac version yet sorry). Haven’t worked out the best way to format scripts in a WordPress blog post so sorry for the formatting – if you know how to do this please let me know!
#This script gets the path to the local application data extensions folder that FileMaker Pro 9 and FileMaker Server 9 use for downloading
plugins automatically
Enter Browse Mode
#First check to see if single user or multi user as paths will be different
If [ Get( MultiUserState) <> 2 ]
#They are single user so just open the local application Extensions folder for the currently running version of FileMaker Pro
Set Variable [ $VarTroiPath; Value:TrFile_Launch( “” ; TrFile_GetPathTo( “-CurrentAppFolder” ) & “Extensions\\” ; ) ]
If [ $VarTroiPath 0 ]
Show Custom Dialog [ Title: “Error – Opening Folder”; Message: “There was an error opening the plugins folder!”; Buttons: OK ]
Exit Script [ ]
End If
Exit Script [ ]
End If
#First need to determine if current user is on Windows XP or Vista as the paths are different
If [ Abs ( GetAsNumber ( Get ( SystemVersion ) = 5.1) ) ]
#It’s Windows XP SP 2
Set Variable [ $VarPath1; Value:Right ( ( Get(DesktopPath) ) ; (Length ( Get(DesktopPath) ) – 27)) ]
Set Variable [ $VarPath2; Value:Left ($VarPath1 ; (Length ($VarPath1 ) -9 )) ]
#First check to see if the folder actually exists as it might not yet exist if no plugins have been downloaded to this location yet
Set Variable [ $VarFolderExists; Value:TrFile_Exists( “-Unused” ; “C:\Documents and Settings\\” & $VarPath2 & “\Local
Settings\Application Data\FileMaker\Extensions\\” ) ]
#Will return 0 if it doesn’t exist otherwise will return 1
If [ $VarFolderExists = 0 ]
#Doesn’t exist so just open local FileMaker Pro extensions folder instead
Set Variable [ $VarTroiPath; Value:TrFile_Launch( “” ; TrFile_GetPathTo( “-CurrentAppFolder” ) & “Extensions\\” ; ) ]
Else
#Does exist so open that one
Set Variable [ $VarTroiPath; Value:TrFile_Launch( “” ; “C:\Documents and Settings\\” & $VarPath2 & “\Local Settings\Application
Data\FileMaker\Extensions\\” ; ) ]
End If
If [ $VarTroiPath 0 ]
Show Custom Dialog [ Title: “Error – Opening Folder”; Message: “There was an error opening the plugins folder!”; Buttons: OK ]
Exit Script [ ]
End If
Else If [ Abs ( GetAsNumber ( Get ( SystemVersion ) = 6) ) ]
#It’s Windows Vista
Set Variable [ $VarPath1; Value:Right ( ( Get(DesktopPath) ) ; (Length ( Get(DesktopPath) ) – 10)) ]
Set Variable [ $VarPath2; Value:Left ($VarPath1 ; (Length ($VarPath1 ) -9 )) ]
#First check to see if the folder actually exists as it might not yet exist if no plugins have been downloaded to this location yet
Set Variable [ $VarFolderExists; Value:TrFile_Exists( “-Unused” ; “C:\Users\\” & $VarPath2 &
“\AppData\Local\FileMaker\Extensions\\” ) ]
#Will return 0 if it doesn’t exist otherwise will return 1
If [ $VarFolderExists = 0 ]
#Doesn’t exist so just open local FileMaker Pro extensions folder instead
Set Variable [ $VarTroiPath; Value:TrFile_Launch( “” ; TrFile_GetPathTo( “-CurrentAppFolder” ) & “Extensions\\” ; ) ]
Else
#Does exist so open that one
Set Variable [ $VarTroiPath; Value:TrFile_Launch( “” ; “C:\Users\\” & $VarPath2 & “\AppData\Local\FileMaker\Extensions\\” ; ) ]
End If
If [ $VarTroiPath 0 ]
Show Custom Dialog [ Title: “Error – Opening Folder”; Message: “There was an error opening the plugins folder!”; Buttons: OK ]
Exit Script [ ]
End If
End If
Commit Records/Requests