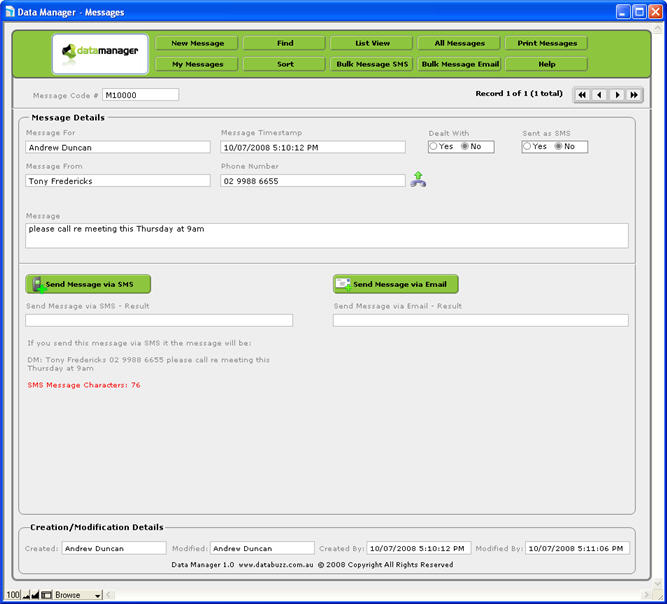
You can also send the Office Message that you have just entered (or previously entered) via email to the recipient. To send a new Office Message that you have entered from Data Manager make sure you are viewing the Message Details screen:
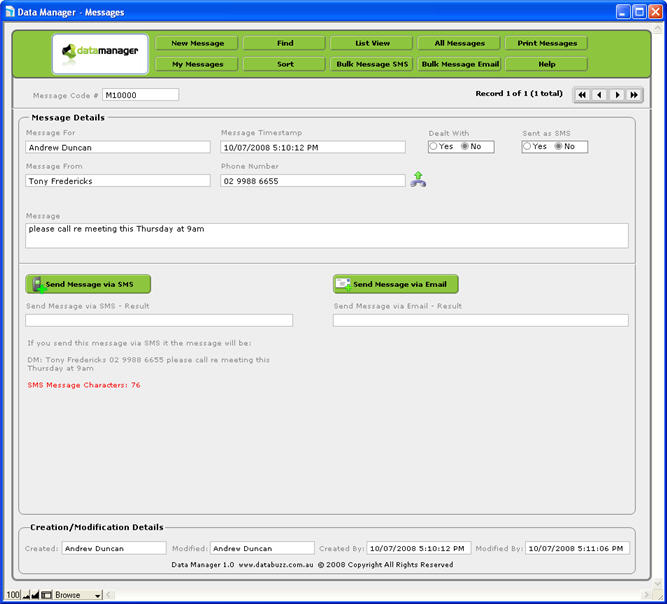
Click the Send Message via Email button to send this Office Message to the recipient (i.e. the person whose User Account Name is in the Message For field). Data Manager will then send your Email Message to send your Email Message to the SMTP Mail Server. This usually takes a few seconds and a progress bar will appear on the screen whilst Data Manager is trying to submit the Email Message to SMTP Mail Server indicating the sending status:
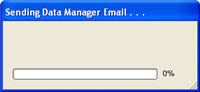
Once you have sent your Email Message you will receive a response from the SMTP Mail Server which will appear in the Send Message via Email - Result field. If your Email Message was successfully submitted to your SMTP Mail Server you will get the following in the Send Message via Email - Result field:
Email Sent Successfully.
You can view the full details about the transmission of the Email Message by clicking into the Send Message via Email - Result field which will display the full Email transcript that is returned from your SMTP Mail Server or by positioning the mouse over the Send Message via Email - Result field and a tooltip will appear shortly showing the full text of the Email transcript from your SMTP Mail Server. If you are having problems sending Email Messages from Data Manager you will probably need to supply your IT person or network administrator a copy of the transcript so they can review this to help determine the cause of problems you are having sending Emails from Data Manager. You can copy/paste the text of the transcript into another application as required.