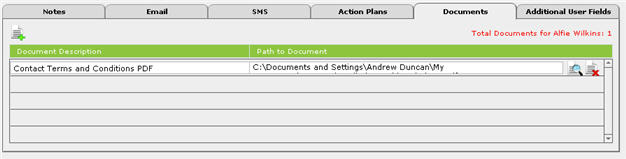
Data Manager allows you to link an unlimited number of external documents/files against each Contact in your database. These might be PDF files that you have sent or received, Microsoft Word documents or Microsoft Excel spreadsheets. You can link any type of file that you have stored on your computer/network to a Contact. This helps you create a single view of all related information about each Contact.
To link a new Document against a single Contact from your Data Manager Contacts database:
1. Go to the Data Manager Home Screen.
2. Click the Contacts button.
3. Locate the Contact you wish to link the document against and click the Person Icon to the left of their First Name. You will now be viewing the full details for the selected Contact.
4. Click the Documents tab - this displays any documents previously linked against this Contact:
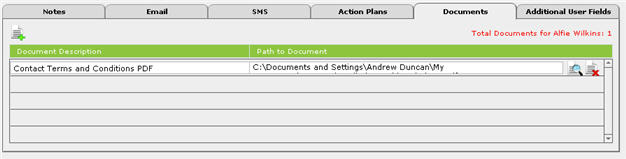
5. Click the Icon under the Documents tab
with the single green plus button  to link a new Document
against the selected Contact. A file selector dialog box will appear allowing
you to navigate to the folder where the document you wish to link is located:
to link a new Document
against the selected Contact. A file selector dialog box will appear allowing
you to navigate to the folder where the document you wish to link is located:
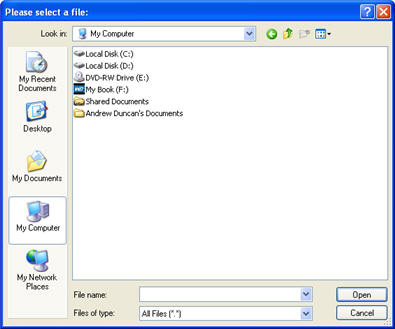
Once you have located the file/document you wish to link double click on the file or click once to select then click the Open button. The document will be automatically linked to the selected Contact and the location of the document will be inserted into the Path to Document field. The cursor will be in the Document Description field so you can enter a brief description of this Document (for example "Contact Terms and Conditions" or "Proposal July 2008" etc).
Important: To prevent the database from becoming bloated with large files Data Manager only stores a reference to the path to each linked document (similar to a shortcut or an alias). If you subsequently move the document from its original location, rename it or delete it Data Manager will no longer be able to locate the document. If you try to open a linked Document that Data Manager is no longer able to locate you will receive the following error message:
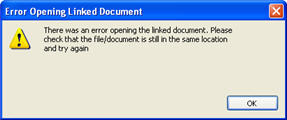
You will have to delete and relink the Document again, or restore the Document to it's original linked location. You can view the full path to the location of a linked Document by positioning the mouse over the Path to Document field and a tooltip will appear shortly showing the full path to the linked Document.
Once you have linked a Document there are 2 buttons to the right of each linked Document that perform as follows:
 - click this button to deleted
this linked Document. Note that deleting a linked Document only deletes
the reference to the document/file in Data Manager. The actual file is
NOT deleted from it's location on your computer/network. When you delete
a linked Document in Data Manger you are presented with a warning dialog
box confirming that you wish to delete this linked Document, allowing
you to cancel the deletion in case you accidentally clicked this button.
You can bypass the confirming dialog box by holding down the SHIFT key
when pressing the delete button.
- click this button to deleted
this linked Document. Note that deleting a linked Document only deletes
the reference to the document/file in Data Manager. The actual file is
NOT deleted from it's location on your computer/network. When you delete
a linked Document in Data Manger you are presented with a warning dialog
box confirming that you wish to delete this linked Document, allowing
you to cancel the deletion in case you accidentally clicked this button.
You can bypass the confirming dialog box by holding down the SHIFT key
when pressing the delete button.
 - click this button to open
the linked Document in it's native application. For example if you have
linked a PDF file it will be opened in Adobe Reader, or Microsoft Word
for a .doc file. This is the same as locating the document/file on your
computer/network and double clicking to open.
- click this button to open
the linked Document in it's native application. For example if you have
linked a PDF file it will be opened in Adobe Reader, or Microsoft Word
for a .doc file. This is the same as locating the document/file on your
computer/network and double clicking to open.
The total number of linked Documents for the Contact you are viewing also appears on the right hand side of the Documents tab in red:
